I have a client who needs my help to install Solidworks < / strong> in his notebook. As usual, I started the installation process . But after a few clicks I received the message below

clear = "all"
It indicates the amount space Volume disk (partition ) C: < / strong> is not enough to fit the size of Solidworks software . So the solution < / strong> to this problem is resize the volume of the C: drive to make it bigger < / strong> required
< ol style = " background-color: . white , color: # 3d3d3d ; font-family: Halvetica , Arial , sans-serif; font-size: 13px ; line -height: 20.799999237060547px ; text-align : justify "> right click IT icon -> click Manage -> click Continue < / strong > 
clear = "all"
It indicates the amount space Volume disk (partition ) C: < / strong> is not enough to fit the size of Solidworks software . So the solution < / strong> to this problem is resize the volume of the C: drive to make it bigger < / strong> required
clear = "all"
 .
. clear = "all" Then you will see the window Computer Management as below
clear = "all"

clear = "all" Double -click disk Management and center pane management computer < / strong> show you information disk volumes as below .
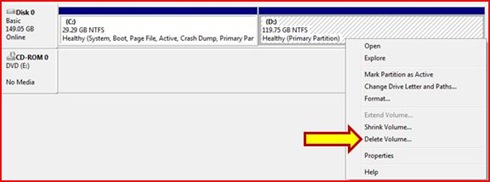
clear = "all" now good volume, click the drive (D :) -> click Delete Volume ... < / strong> -> click Yes < / strong >
clear = "all" Wait until what you see become unallocated . See below
.
 < / ol>
< / ol> < u >
clear = "all" the
clear = "all" now you procedures resize disk partition . What I mean is that you want to resize the disk volume C: become bigger < / strong> until it can adapt to the size of Solidworks or
clear = " all "

clear = "all" When the Extend Volume Wizard appears , click Next < / strong> . Then you will see the below interface
.

clear = "all" < li> based on the above, select the amount of space in MB , you must . This amount of space represent the size that you will add in the disk volume C: < / strong >
clear = "all" Click Next < / strong > -> click Finish
clear = "all" now you see , the two disk volumes are quite balance in terms of size < / strong> . See the comparison below
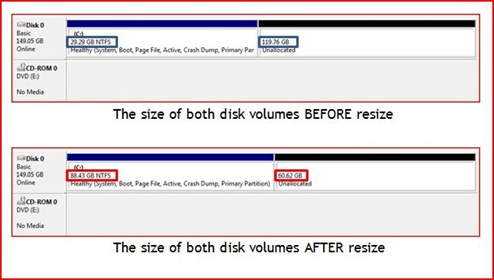 < / ol>
< / ol> clear = "all" clear =
"all" After the procedures
clear = "all" at this point, you must create the partition back to the disk volume D:
clear = "all"

clear = "all" New Simple Volume Wizard appears -> click Next < / strong> -> click Next < / strong>

clear = "all" Based on the above image , assign the drive letter for the volume unallocated -> click Next < / strong >
clear = "all" < li> now you will be presented with the partition function format as below
.

Click to show the
now copy and paste the data that you have stored on the external hard drive directly into local disk D : < / ol>
Do you like this post? Please link back to this article by copying one of the codes below.
URL: HTML link code: BB link code:














0 comments:
Post a Comment